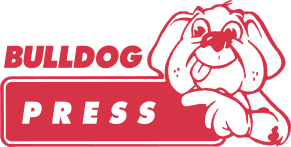Our Brisbane customer’s most asked questions about our printing services
Here on our FAQ page you’ll find some helpful information about sizes, colour printing, and our process. You can contact us between 9:00am and 5:00pm Monday to Friday. We have a full print shop and design team all in-house at our Kedron location. If you need a local Brisbane printer, who can expertly handle all your printing needs, Bulldog Press commercial printing services can help.
When you’re ready to submit your printing job there’s a few things you should check.
Is your artwork ready? If not, and you’d like some help, talk to us about Design.

Correct file preparation is an important part of the process that will result in you getting a top-quality job, having your job run smoothly, and having your job delivered on time.
If you are going to take care of the technical printing “stuff” yourself, we suggest you print this page out and use it as a checklist as you proceed through your printing project.
If you don’t want to worry about any of this technical printing “stuff” don’t worry – we can arrange for someone to take care of all of this for you for a small additional fee.
- Use the right software
Use the right software for the job. This advice sounds obvious, but it is frequently ignored. The most appropriate software for design work is page layout software.
The popular page layout software packages currently available are Adobe InDesign, Adobe PageMaker (now discontinued). QuarkXPress and CorelDraw (all available for the Mac and the PC), and Microsoft Publisher (only available for the PC).
Drawing and photo manipulation packages such as Adobe Illustrator, Adobe PhotoShop and Macromedia Freehand can be used, but work created in those packages should be placed into page layout software.
Try to avoid using word processing software such as Microsoft Word, or presentation software such as Microsoft PowerPoint. We can handle work created in these packages, but there is a greater risk of text reflowing, and images not reproducing as expected.
- Supply PDF files
After your page layout software, the single most important piece of additional software you need is Adobe Acrobat, the PDF software. Our first preference is to receive PDF files. After you have created your work in the software of choice (hopefully page layout software), our preference is for you to distil it into a PDF file.
- Don’t use colour text for small point font size
Coloured text (a percentage of black or four colour text) will look razor sharp in a PDF file, but, because in the printed piece the text consists of dots, it may not appear as sharp. It is best to avoid small point sizes using coloured text or grey text – it will print slightly ‘fuzzy’.
- Don’t place too much faith in the colour fidelity of inkjet printers
We have found that it is unwise to rely too heavily on the colour fidelity, or accuracy of inkjet printers. Many inkjet printers use black and up to five other colours, and they can produce highly saturated intense colours than cannot be matched in the digital or offset printing process, which print using four colours.
- Provide crop marks
Strictly speaking, it is not essential for you to save a PDF file with crop marks, but it helps us understand exactly how you want your job trimmed.
Set your job up as if you were going to print it to a quality colour printer, with bleeds and crop marks, and instead print to disk or file (PC), or save a PostScript file (Mac).
You use Acrobat Distiller, using High Quality or Press Quality settings to distil the .prn or .ps file you have created into a PDF file. Often customers fail to do the obvious, and actually check the PDF file.
You should open the PDF file you created in Acrobat to check you got what you expected.
- Embed your fonts
One of the most difficult issues we face, concerns fonts – wrong fonts, incomplete fonts, no fonts, fonts produce by Dodgy Brothers Inc., Type 1 fonts, Type 3 fonts, TrueType fonts, Multiple Master fonts, font management software and so on.
Even now, fonts can still be a major headache. This is where Acrobat is such a boon. You can embed all your fonts and remove font worries completely.
To make sure all your fonts are embedded, in Distiller, go to Settings > Edit Adobe PDF settings > Fonts, and make sure the ‘Embed All Fonts’ tick box is ticked.
Occasionally you will come across a font that can’t be embedded for copyright reasons. If you encounter this problem, you have little option but to change the font.
- Supply high resolution images
One of the most common causes of disappointment in the finished, printed product is the poor quality of images. This in turn is usually because the image resolution was inadequate.
Printed matter requires images with far higher resolution than is necessary for viewing on the screen of your computer. Computer screens, and therefore the Internet, need images of approximately 72 dpi (dots per inch). 72 dots per inch (dpi) means 72 rows of 72 dots, or a total of 5184 dots in a square inch (yes, metric equivalents are available, but no-one in the industry uses them).
The ideal resolution for printing however is 300dpi, 300 rows each of 300 dots, or 90,000 dots in a square inch.
Put another way, images destined for printing should contain 17.36 times more information than images destined for the computer screen. A 72 dpi image which is printed will have quite clearly visible small ‘steps’. We call this ‘having a bitmapped appearance’. Such an image will be indistinct, not sharp, and look very unprofessional.
Please make sure all the images you use are 300dpi or as close thereto as you can get. By the way, there is absolutely no point in using images that have a higher dpi than 300dpi. You will never see the difference in the printed job. And when we use the expression ‘300dpi’, we mean 300dpi at the final output size. If you have a 300dpi image that is, say 100x150mm, and blow it up to A4, you have reduced the effective resolution back to 75dpi, and achieved nothing.
- Make your page size the actual size of the job
We regularly receive files where the page size is larger than the size of the job. For example, a customer might make up a business card on an A4 page, or an A4 poster on an A3 page or worst of all, a whole A5 book on A4 pages. Such scenarios inevitably mean more work for us, a slower turnaround time for you, and may mean we need to return the file to you for adjustment.
Make sure the page size you choose in you page layout software is same size your job is to be printed at. If your document is to be printed right to the edge of the page you need to understand about bleeds. To provide a document with bleeds, you do still make your page size the actual page size of the job.
Drag the elements that will bleed a few mm outside the page border and make sure that if you are sending us a PDF file, the job is set up correctly in your page layout software before you save the job to disk or before you save a PostScript file.
- Check your spelling and punctuation
Don’t forget to check your spelling, punctuation, and grammar. Run your spell checker! It is also a good idea to have someone else look at your work. Another set of eyes often sees something you’ve been looking at and missing. Often the longer you have been working on a project, the less likely you are to spot the obvious. Pay attention to headlines when checking (this advice from one who has made some fearful bloopers!).
- Make use of the output preview facility in InDesign and Acrobat
A little known but extremely useful facility built into InDesign and Acrobat is a facility designed to enable you to see exactly how your job will print out. In InDesign, go to the Window menu, then Output, and choose Separations Preview. In Acrobat, go to Tools, Print Production, Output Preview.
In both cases you can turn see what colours your job consists of (and maybe discover you have not converted a Pantone colour to CMYK), you can see if your black text really is really black or consists of all colours (in which case it won’t be very sharp). Just occasionally you will find that something on your page won’t print at all.
- Print out your job and check it for errors. Then check again!
It’s easy to miss mistakes in your document when you have only ever seen it displayed on the screen. It is an important part of proofing your job to print the document out and look at it. Check for spelling errors, spacing problems, inconsistencies, and design problems.
- Supply your files either stuffed or zipped
If you are sending us your job electronically, copy all files into the one folder / directory and use Stuffit (Mac) or WinZip (PC) to compress the files. The files will be smaller, and the chances of corruption occurring in file transmission are almost eliminated.
GSM refers to ‘grams per square metre’, the higher the GSM number, the thicker and stronger the material of the medium used for printing.
DL 210mm x 99mm
A4 297mm x 210mm
A5 210mm x 148mm
A6 148mm x 105mm
The offset printing process is where ‘plates’ are created for each colour to be printed on to the surface of the paper or card. While the process has been in use for over 100 years it remains the most effective, most common, and most cost-effective printing process for medium to large print runs.
Single colour offset printing is one our specialities at Bulldog Press. As the name suggests it involves creating one printing plate that then may be used to print any one colour. The single colour may be any one of the standard PMS colours, or any one of the standard CMYK process colours (Cyan, Magenta, Yellow and Black). While this process can only be used to print one colour, different tints can be achieved by using a screening process.
Single colour printing is popular for printing Business or School Forms, NCR (No Carbon Required) Docket Books, Order Forms, Purchase Order Books and any other printing that needs to produced at low cost.
Two colour offset printing is another speciality of Bulldog Press. As the name suggests, it involves creating two (2) printing plates that can be used to print any two colours. The single colour can be any of the standard PMS colours, or any of the standard CMYK process (Cyan, Magenta, Yellow, Black) colours.
While this process can only be used for two colours, a range of tints and a limited number of colours can be achieved by screening the two colours together (e.g. using just Cyan and Magenta a range of colours from pink to sky blue to purple can be created using screens).
2-Colour printing is more commonly used for Letterheads, With Compliment Slips, Business Cards, Annual Reports, Business or School Forms, NCR (No Carbon Required) Docket Books, Order Forms, Purchase Order Books and any other record keeping book.
Four colour process (CMYK) printing is the most common forms of printing used today. As the name suggests, four (4) colour offset printing means creating four printing plates for each of the process colours i.e. Cyan, Magenta, Yellow and Black. By combining different screens (dots) of CMYK, millions of colours can be created.
CMYK offset printing is commonly used for magazines, flyers, brochures, posters, and some stationery. The major drawback of CMYK offset printing is that light colours may appear ‘washed out’ or have noticeable screen (dot) patterns.
Q.9 Digital Printing
Digital printing is very different to offset printing and works by colour toner being ‘baked’ onto paper, rather like a big photocopy machine.
Although not cost-effective for large print runs, this process is extremely useful for small print runs of documents up to A3 size.